Импорт и экспорт виртуальных машин. Перенос виртуальных машин на другое устройство
11 Dec 2018Разберемся с импортом и экспортом виртуальных машин и с тем, как перенести виртуальную машину на другой компьютер без потери данных.
Экспорт конфигурации виртуальной машины происходит в файл формата .ova (Open Virtual Appliance). Это универсальный формат для хранения данных виртуальной машины, файлы .ova могут использоваться в разных программах виртуализации: VirtualBox, VMware Workstation, Microsoft Hyper-V. Виртуальная машина, экспортированная в файл .ova, затем может быть импортирована как в VirtualBox, так и в VMware Workstation, Microsoft Hyper-V.
Экспорт виртуальной машины VirutalBox
В окне VirtualBox выбираем виртуальную машину, нажимаем Файл и выбираем Экспорт конфигураций.
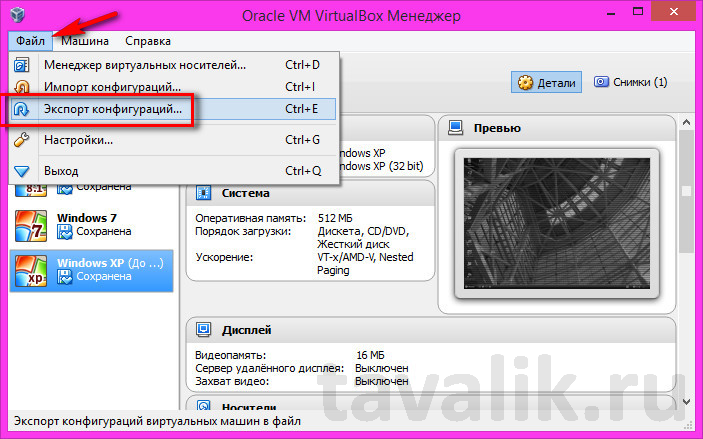
Выбираем виртуальную машину и нажимаем Далее.
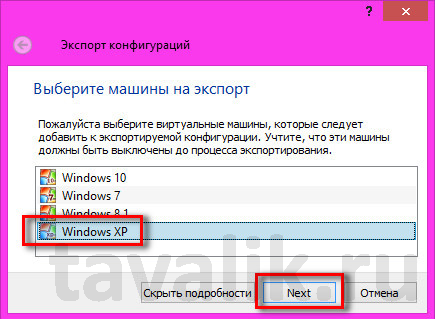
Виртуальные машины можно экспортировать только в выключенном состоянии, если машина приостановлена VirtualBox предложит сбросить состояние виртуальной машины.
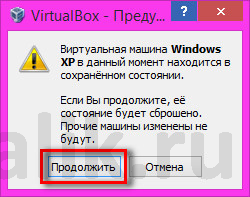
Теперь настраиваем параметры экспорта. Формат оставляем по-умолчанию, а папку для экспорта, которая по-умолчанию расположена на системном диске, можем изменить на более удобную нам.
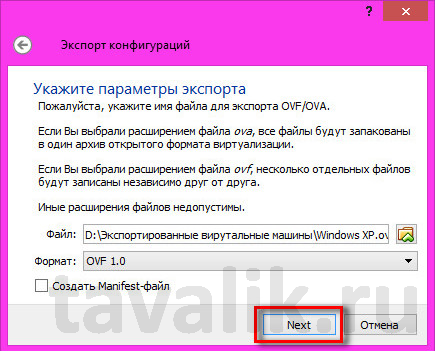
Проверяем описание виртуальной машины и нажимаем Экспорт
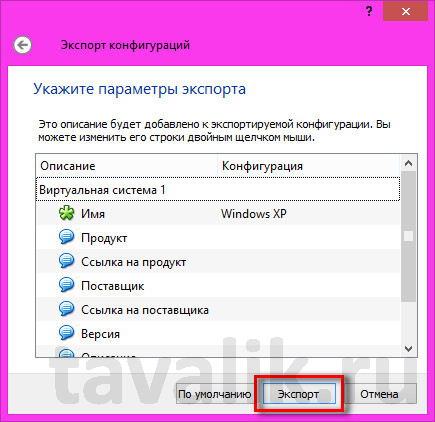
Процесс экспорта может занять длительное время, в зависимости от размеров дисков виртуальной машины.

Экспортированная виртуальная машина в формате .ova будет находится в той папке, что мы указали перед экспортом, оттуда ее можно переместить на другой жесткий диск, другой компьютер или в облако.
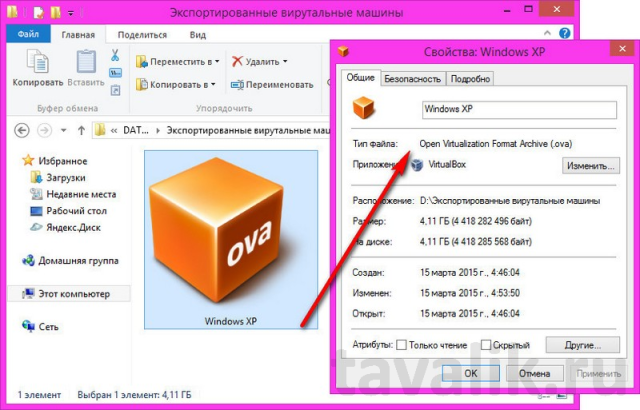
Импорт виртуальной машины VirtualBox
Теперь у нас есть экспортированная конфигурация виртуальной машины, мы перенесли ее на другое устройство и может импортировать.
Открываем VirtualBox, нажимаем Файл и выбираем Импорт конфигураций.
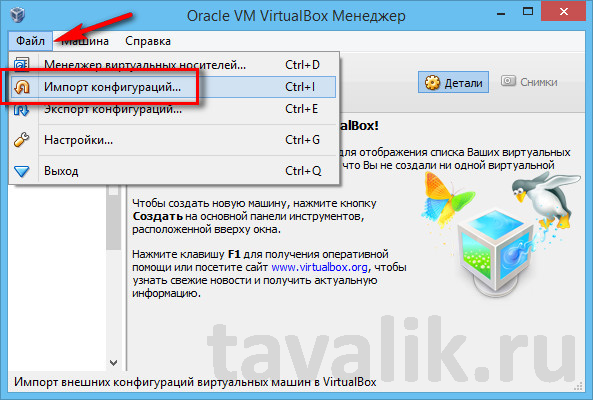
Указываем путь к нашему файлу .ova
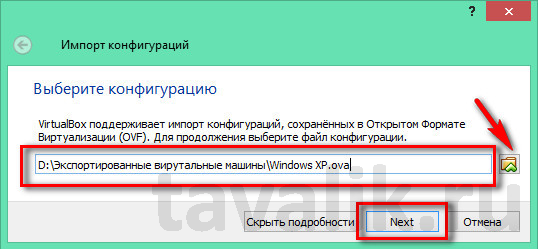
Здесь мы можем изменить параметры виртуальной машины: имя виртуальной машины, увеличить или уменьшить оперативную память, сгенерировать новые MAC адреса, если планируется, чтобы две виртуальные машины (ту которую мы экспортировали и эта, экспортированная) работали в одной сети.
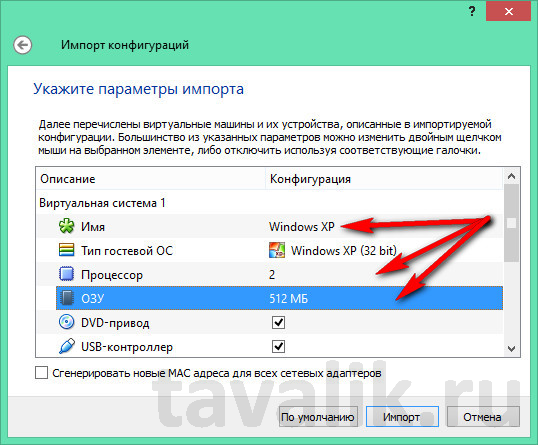
В самом низу будет указано расположение файла жесткого диска, в нашем случае .vdi. По умолчанию это папка для хранения виртуальных машин, если вы не меняли настройки VirtualBox, она находится на системном диске по адресу С:\Users\Username\VirtualBox VMs\. Здесь вы можете изменить директорию хранения виртуального диска для импортируемой машины. Проверив все настройки нажимаем Импорт
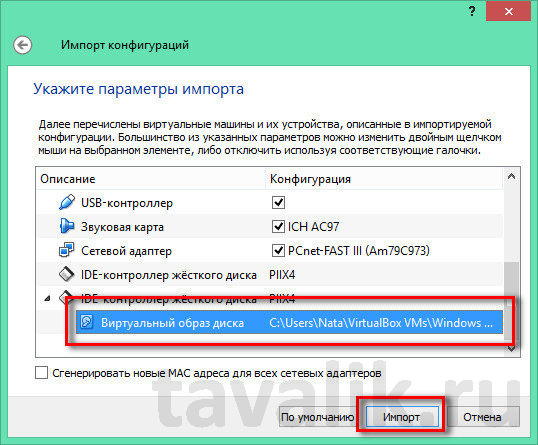
Процесс импорта может занять некоторое время, в зависимости от размеров импортируемой виртуальной машины.
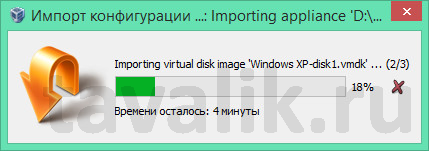
После завершения импорта мы увидим нашу импортируемую виртуальную машину в списке виртуальных машин VirtualBox.
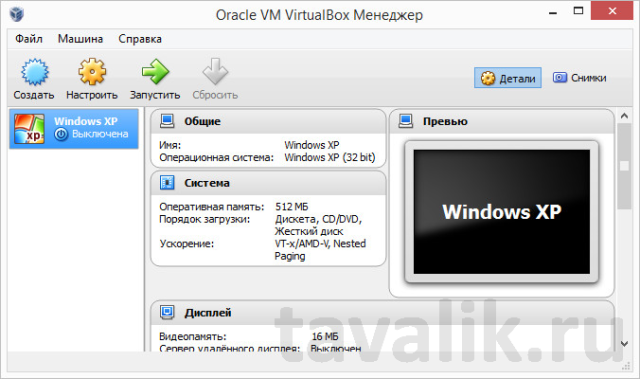
Теперь можем запустить виртуальную машину. Она будет в том же самом состоянии, в котором она была на момент экспорта.
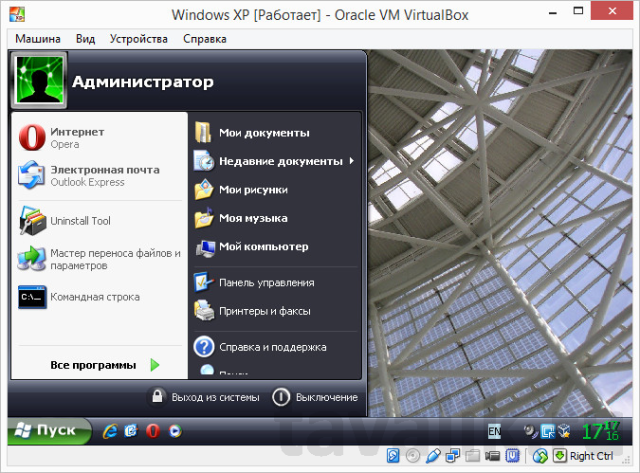
Спасибо tavalik.ru за скриншоты и подсказки.
